switchは動画が30秒しか撮れません。
そのため、エイディルルートの会話を録画するのがどれだけ大変だったか。
何度もやりなおしました😇
5連戦後のやり取りはなんとか勝てた状態で、やり直すことがとても難しかったので
そのまま撮りましたが…後から見たら最初のセリフが切れてた😭
もう1度エイディルルートに向かうのでその時撮ろうと思いましたが、30秒内に
収められないかもしれない…。
エイディルルートはラスボス前のボイスあり会話が沢山あるので、ブチブチ切れずに
見たい…と言う思いからキャプチャーボード買っちゃいました。
エイピナのために買った!
と言うわけでその辺りのことを色々まとめたいと思います。
自分の覚えとしての記事です。参考にしたサイトや動画が貼り付けてあります。
設定した後で、またPC買い替えたり再度設定する時のために記録しよう!って
思ってからまとめたので…実際に設定したことが抜けているかもしれません。
もし検索からこのページに辿りつかれたとしたら、リンク先のサイト等を参考に
されるか、検索で出た別サイトを見た方が良いかもしれません。
環境:Windows11
必要なのはビデオキャプチャーボード
調べると一番に出て来るキャプチャーボードを買いました。
色々考えるの面倒臭いし…おすすめしている人が多いのにも理由があるでしょ。
amazonで購入しました。基本6,999円なのかな?(2023/1現在)
しばらく見ていると値下げすることが多いので、セールやクーポンが出た時が
お得かも。1日悩んだらかなり安くなってびっくりしました。
TreasLinビデオキャプチャーボード HSV321

キャプチャーボード接続
購入前に参考にした動画ですが、接続方法も参考になりました。
switch→キャプチャーボード→PC
switch付属のケーブル、キャプチャーボードに付属のケーブルで接続できます。
ただこの動画、別のモニタにも接続していますが…PCにHDMIで接続するだけで
使えました。ゲーム実況する人には必要なんですかね?
ゲーム画面をPC上で録画、ゲームを全画面プレイするには問題ないと思われます。
別のモニタに繋ぎたいことがあったら参考にしようと思います。
キャプチャーソフト
ダウンロード
無料のOBSというソフトを使います。ここからダウンロード出来ます。
ダウンロードのやり方・設定も先程の動画が分かりやすいと思います。
OBSのダウンロード後、起動すると最初に設定画面が出て来るのですが…
それがこの動画で説明がなくて…適当に設定しました。
スクショ撮っておけば良かったなぁ…。
初期設定
OBSの設定も先程の動画が参考になるかな。最初の設定は4:45くらいまで。
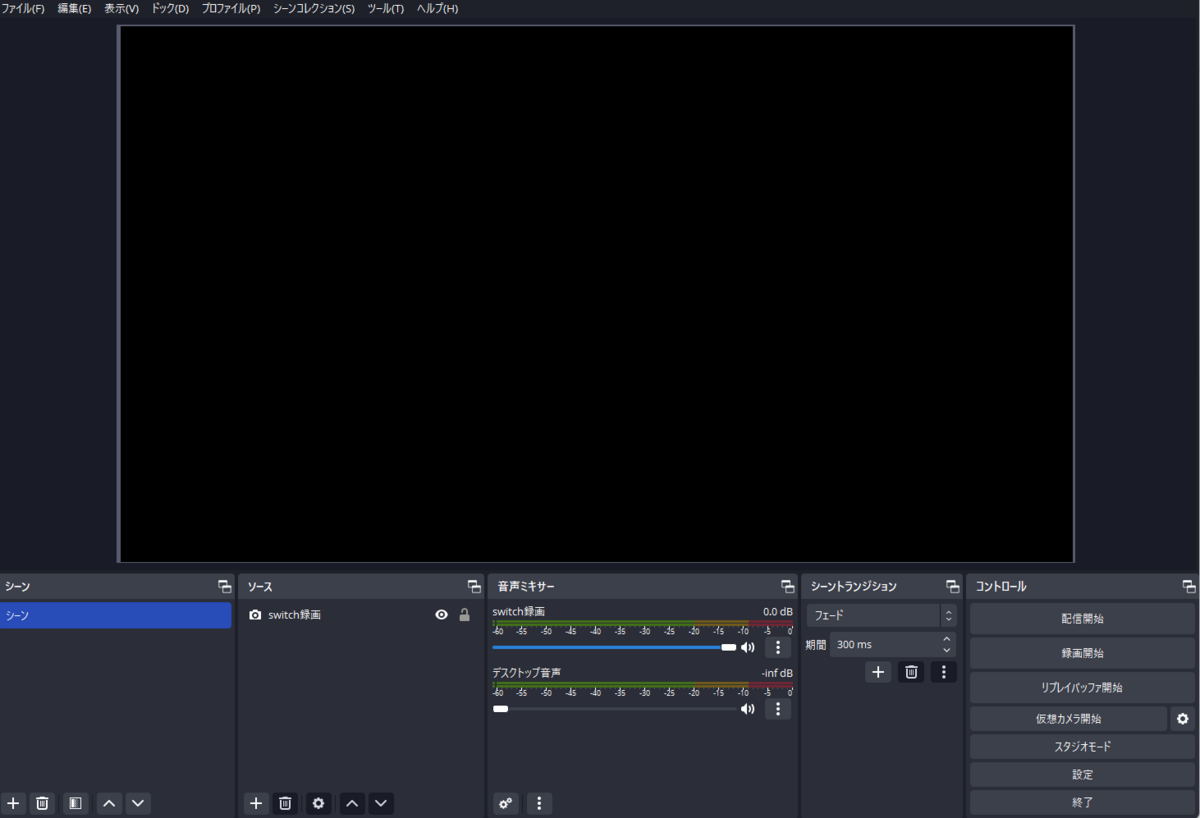
これは現在の画面表示。色々いじっちゃったので初期画面と違うのですがw
デスクトップ音声を拾われたくないので、音声ミキサーのデスクトップ音声の
スライダーは一番左にスライドしました。
接続・設定が終わってswitchをドックにセットし電源を入れると
OBSの画面にswitchの映像が映ります。
録画設定
次は録画の設定ですが、先ほどの動画の6:45くらいから説明が始まってます。
私は下記サイトを参考にして設定しました。
動画にその説明があるの気付いてなかった…。
動画見るのあまり好きじゃなく、途中で終わってました😂
あとは配信の説明だと思っちゃったんですよね。
映像エンコーダはお勧めの「NVIDIA NVENC H.264」がなかったので「x264」に
しました。「x264」にした場合の説明も【「映像エンコーダ」が「x264」の場合】の
項目にあります。
レート制御 CRF
CRF 20
で設定しました。
何を間違えたのかCBRになってた…でもキレイに録画出来てた。
改めてCRFに設定し直しました。
録画
画面右側の「録画開始」ボタンで録画出来ます。
「配信開始」をクリックしてしまいそうで怖い…。
配信設定していないので、配信が勝手に始まることはないのですが、
撮りたい瞬間を逃してしまうのが怖いですね。
なのでショートカットキーを設定することにしました。
「ホットキー登録」の項目で書いています。
録画ファイルは「ビデオフォルダ」に保存されます。
保存ファイル形式
基本はMKVで保存されます。私は高画質で保存したいのでこれで良いのですが
twitterにアップする・編集ソフトで編集するのであればMP4でないと使えません。
その場合の設定方法・MKVで保存してしまったファイルの変換方法は下記サイトを
参考にしました。
編集不要でMP4にしたいだけであれば、この方法であれば画質が良いし
時間もかかりません。
ファイル→録画の再多重化→ファイルをドロップ→再多重化→完了した項目をクリア
これでMKVファイルとMP4ファイルの両方が出来ました。
素晴らしい!ありがとう✨
※最後に「項目をクリア」をしておかないと次に開いた時も残ってる。
次の時にクリアしてもいいかもだけど。
動画編集ソフト
どうしても動画の編集(切り貼り)がしたい場合、録画フォーマットMKVでも
出来るものはないのだろうか…と調べたらWindows11に標準で入っている
ClipchampならMKVファイルも編集出来る!ありがたい~~~!
twitterにアップするだけなので多機能でなくて良い。
無料で使える機能で充分です。
Clipchampで編集後、MP4ファイルになります。…そのため画質が落ちます。
でも自分で見るものはMKVファイルで保存しておけば良いのです。
いつかMKVのまま編集出来るソフトを探すかもしれませんが(あるのか??)
Clipchampの説明です。
特に使い方は調べなくても直感で使えて簡単でした。
起動するとネットに接続しようとするので最初以外拒否しましたw
…が普通に使えます。
編集後保存しようとすると1080P選択で高画質のせいか変換に結構時間かかります。
録画時間よりちょっと長いくらいかな?
動画の画質を小さくすれば早くなると思いますし、twitterにアップ出来るのは
2:20までなので、待つと言っても数分なので…まあいいかと言う感じですが。
Clipchampで編集、エクスポートしたものはダウンロードフォルダに保存されます。
別のフォルダ指定したいのだけど、設定が見つからないので
また分かったら追記します。
エクスポート後にコンピューターに保存というボタンが出るけど、
ダウンロードともう一箇所に保存されてしまう。
ファイル名もエクスポート時には選べない…無題の動画Clipchampで作成となる。
うーん…無料だからってことなのかな…。
これもどこかで設定できるのか調べないと。
Clipchamp起動して使用した後、ソフトを終了させてもPCの動きが不安定になる。
OBSで録画した動画もブチブチ音声が途切れたのはこれのせいかもしれない。
多分私のPCのメモリ不足やグラボが原因かな…。動画編集するつもりなかったし。
新しいPC買うことがあれば増強したいところ。
OBSの機能あれこれ
録画一時停止&再開
イベント録画の時に途中の戦闘とか不要だったら右側のボタンで一時停止で録画を
飛ばせる。あとで編集したくないので、緊張の一瞬。
一時停止・再開を手早く出来るようにホットキー登録
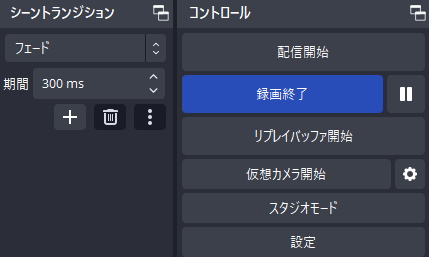
動画編集ソフトで編集するとMP4にしなくてはならず、画質落ちるので
出来るだけここで録画したものを保存したい。
さかのぼり録画
OBSでの通常録画機能だと、switchのような「あ!今のシーン録画したかった!」が
出来ないのですが…ちゃんとその機能もありました。
リプレイバッファ機能です。
ゲームを開始した時に「リプレイバッファ開始」をぽちっとしておく必要があります。
開始させると右側に⬇️ボタンが出るので、録画したかったシーンでぽちっとすると
ビデオフォルダに保存されます。
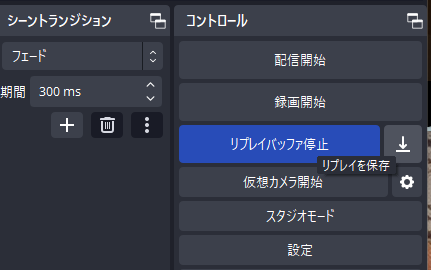
設定方法、保存したい動画の時間設定は下記サイトで
スクショを撮る
右クリックでスクリーンショット(プレビュー)で撮る事が出来ます。
面倒なのでホットキー登録します。
録画済みの動画ファイルもスクリーンショットを撮る事が出来ます。
こちらにあったので、設定してみました。
説明だとソースを作るところからなのですが、switch録画と並んでしまうため
シーンに「動画」を追加してそちらで設定しました。

一度設定しておけば、下部にある⚙マークをクリックでローカルファイル参照で
スクショを撮りたい動画を選べばいいだけかなと思います。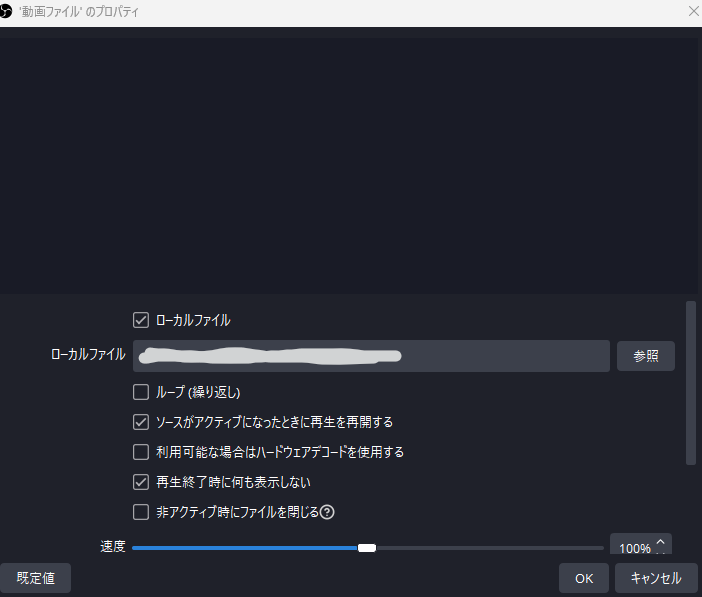
…と思ってファイルを移動したあと、再度OBSを起動したら…あら~…
キャンセルしたらそのまま進めました。けどちょっと面倒だな。
動画ファイルを1個選択した状態にしておけば、「不足しているファイル」と
エラーが出ないためそれで様子見ます。
スクリーンショットも「ビデオフォルダ」に保存されます。
モニター全画面表示
右クリック 全画面プロジェクター(プレビュー)でモニター選択
面倒だけどホットキーに登録できず。
戻る時はESCキーです。
ホットキー登録
設定→ホットキーで登録します。
単独キーで登録すると他の動作に影響するのが怖いので、shiftキー合わせに。
とっさに使えるように左手で簡単に押しやすいキーにして、私の設定はこんな感じ。
録画開始 shift + R
録画終了 shift + R
録画一時停止 shift + F
録画再開 shift + F
-------------
リプレイバッファ開始 shift + V
リプレイバッハ終了 shift + V
リプレイ保存 shift + C
-------------
出力をスクリーンショット shift + S
とりあえずこのくらいかな?
また追加したい情報や思い出したことがあったら記載します。
---------------------------
その後の記事です。
サムネ用

ネタバレと言えばネタバレスクショだけどセリフなければ分からないでしょ😇
